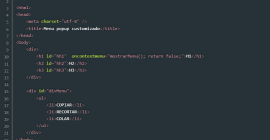Как включить чат на Ютубе?
Как включить чат к видео (премьера)
Сперва нужно начать премьеру. Для этого:
- Заходим в творческую студию YouTube и нажимаем на кнопку «Создать» в правом верхнем углу.
- Теперь нужно выбрать видео для премьеры и настроить его в появившемся окне.
- В последнем меню будут параметры доступа, где нужно поставить галочку возле двух пунктов. «Открытый доступ» и «Провести премьеру сейчас». Без этого премьера не начнется.
- После загрузки видео у вас появится кнопка «Опубликовать». Нажимаете ее. Также можно запланировать публикацию в удобное для вас время.
- У вас откроется экран, где будет идти обратный отсчет до начала премьеры, а справа от видео появится чат.
- Этот чат включается автоматически и является встроенным на YouTube. После премьеры чат архивируется.
Как включить чат на стриме
Сделать это можно с помощью сторонних программ по типу OBS или встроенного чата YouTube. Во втором случае делать ничего не придется, так как он включается автоматически.
На компьютере
Разберем, как это сделать на компьютере.
На YouTube
На YouTube чат является встроенной функцией и работает так же, как и на премьере видео. Однако вывести чат на экран не получится. Такого варианта YouTube не предусмотрел.
С помощью OBS
OBS же позволит это сделать. OBS — расшифровывается как Open Broadcaster Software. Программа позволяет записывать видео или стримить. С помощью нее можно вывести чат на экран, всячески изменять его размер, расположение и так далее. В общем, программа способна видоизменить чат и вывести его на экран, чтобы зрители могли видеть свои сообщения. Этим она и отличается от встроенного чата YouTube. Делается это следующим образом:
- Сперва потребуется скачать и установить сам OBS с их официального сайта.
- Открываем программу и ищем поле «Источники».
- Жмем на «+» и выбираем «Браузер» в появившемся меню.
- Проверяем, стоит ли галочка возле «Сделать источник видимым», а затем нажимаем на «Ок».
- Опять жмем на «+» и ищем опцию «Захват экрана».
- Придумываем название и нажимаем на «Ок».
- После этого два раза кликаем левой кнопкой по «Браузеру» и ищем поле «Адрес URL», где нужно вставить ссылку на ваш чат.
- Чтобы получить эту ссылку, нужно в чате нажать на три точки. Они будут в правом верхнем углу. Затем нужно выбрать опцию «Открыть в новом окне».
Находим адресную строку в этом окне и полностью копируем ссылку.
- Теперь вставляем ее в поле «Адрес URL» в программе OBS. После этого надо нажать «Ок» и чат должен появится на вашем экране.
На телефоне
На телефоне тоже проводят трансляции и премьеры, но, например, OBS на телефоне не поддерживается. Поэтому довольствоваться придется только встроенным чатом. Чат включен по умолчанию и находится под видео.
Если войти в полноэкранный режим, то он пропадет. Включить его обратно можно, коснувшись экрана и нажав на значок чата.
Так он будет отображаться поверх трансляции.
Как настроить чат на стриме
С помощью YouTube особых настроек не произвести. Однако чат можно настроить с помощью сторонних сайтов и программ:
- Нужно зайти в OBS. Открыть настройки отображения чата, дважды нажав левой кнопкой мыши по «Браузеру». Затем настроить его размер, выставляя нужные значения в поля «Высота» и «Ширина». А с помощью поля CSS вы можете создать уникальный дизайн чата, изменив его прозрачность, цвет и так далее. В интернете есть большое количество готовых вариантов. Вы можете выбрать один из них либо создать свой.
- С помощью сайта «Chat v2.0 Style Generator» вы можете настроить внешний вид чата. Настроек здесь действительно много. От смены шрифта, его размера и цвета, до настройки заднего фона и цвета никнеймов.
- После произведенной настройки внизу сайта вы увидите CSS код. Его нужно скопировать и зайти обратно в OBS;
- Там понадобиться открыть «Браузер» и в поле «CSS» вставить скопированный код..
- После этого чат поменяет свой внешний вид согласно настройкам.
- Для этой цели также подойдет сайт «NightDev». На его главной странице нужно нажать на «Explore projects» и выбрать «KapChat».
- Затем «Get it». Теперь нужно произвести настройку. Можно выбрать тему для чата, отключить показ сообщений от ботов и не только. В поле «Channel» нужно вписать имя своего аккаунта.
- Останется кликнуть на «Generate» и скопировать ссылку, которую и нужно вставить в OBS в поле «URL».
- Расположить чат можно в верхнем левом, правом или любом другом удобном месте, зажав окно чата левой кнопкой мыши. Таким образом его можно переместить в любую точку экрана.
- Остальные настройки можно произвести на самом YouTube. Например, вы можете добавить туда модераторов, чтобы они следили за соблюдением правил в чате.
- Или можете настроить отображение сообщений в чате, включив или выключил фильтр YouTube
Как отправить сообщение в чат
Достаточно начать трансляцию или премьеру и в поле чата нажать левой кнопкой мыши на строчку, где написано «Добавить комментарий». Затем написать нужное сообщение и отправить, нажав на стрелочку. Сообщение отобразится в чате. Его можно удалить или закрепить.
Как закрепить сообщение в чате
Любое отправленное сообщение в чате можно закрепить, если оно содержит важную для всех информацию. Для этого наводим курсор мыши на нужное сообщение. Нажимаем на три появившиеся точки и выбираем «Закрепить сообщение».
Как создать опрос в чате
Для создания опроса нужно нажать на ее иконку, которая изображена под вашим аватаром.
После нажатия вы сможете выбрать тему опроса, изменить варианты ответа или добавить новые. Опрос будет длиться до тех пор, пока вы не нажмете на кнопку «Завершить опрос».
Как встроить чат на сайт
- Это возможно сделать с помощью алгоритмов решений и кодов iFrame. Готовые решения можно найти в интернете или, например, здесь https://coderoad.ru/52468303/%D0%9A%D0%B0%D0%BA-%D0%B2%D1%81%D1%82%D1%80%D0%BE%D0%B8%D1%82%D1%8C-youtube-livestream-%D1%87%D0%B0%D1%82 или здесь https://creozavr.com/ru/note/kak-vstroit-pryamoy-efir-youtube-na-sayt и на других подобных сайтах и форумах;
Видеообзор
В этом видео наглядно показывается добавление чата в OBS, его настройка и так далее:
 mregs.ru
mregs.ru