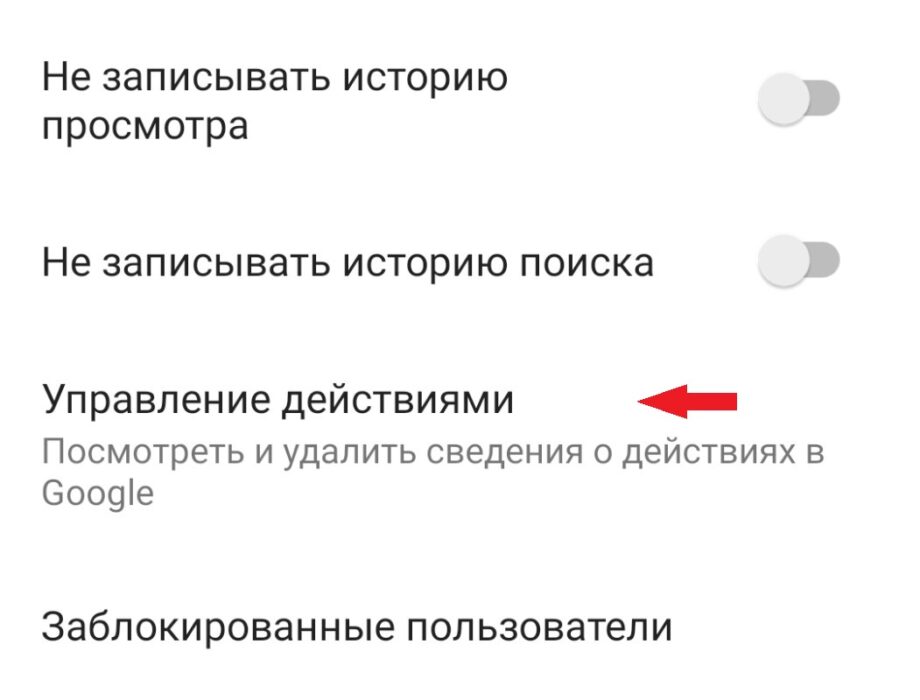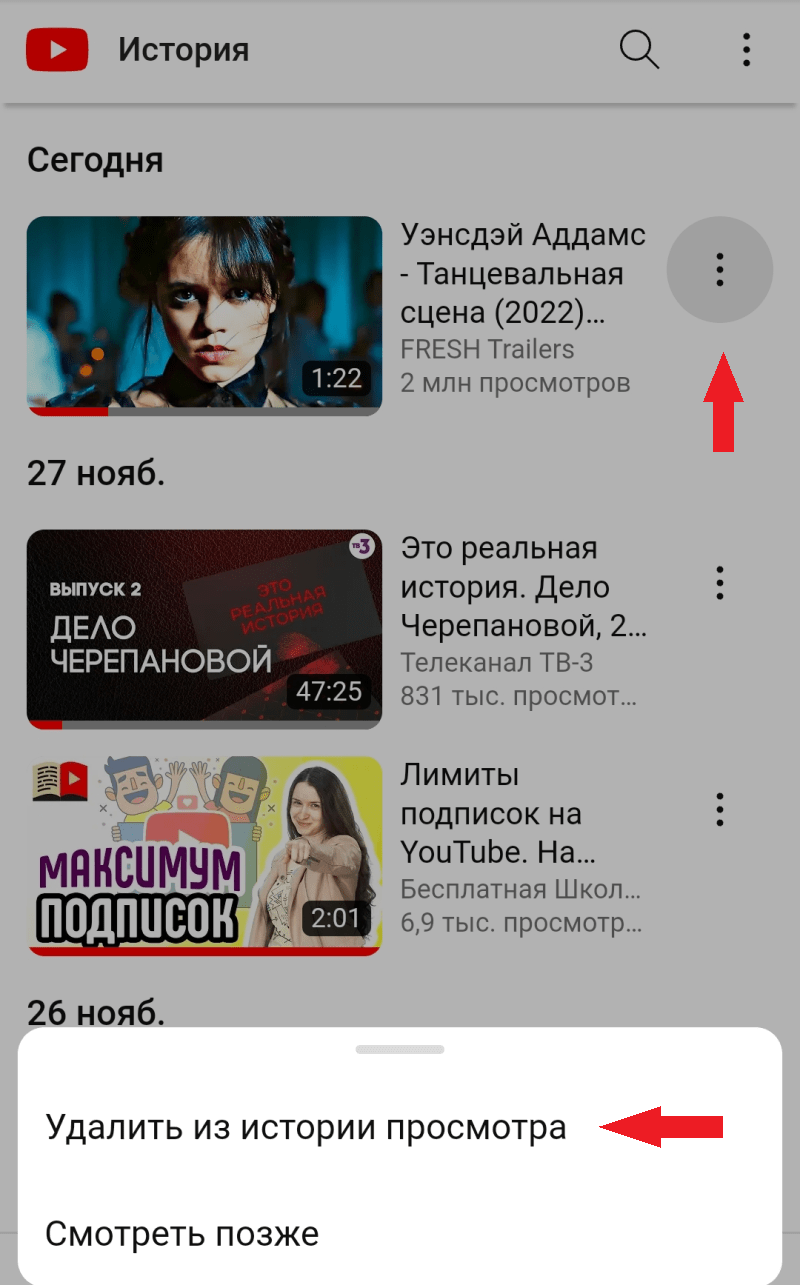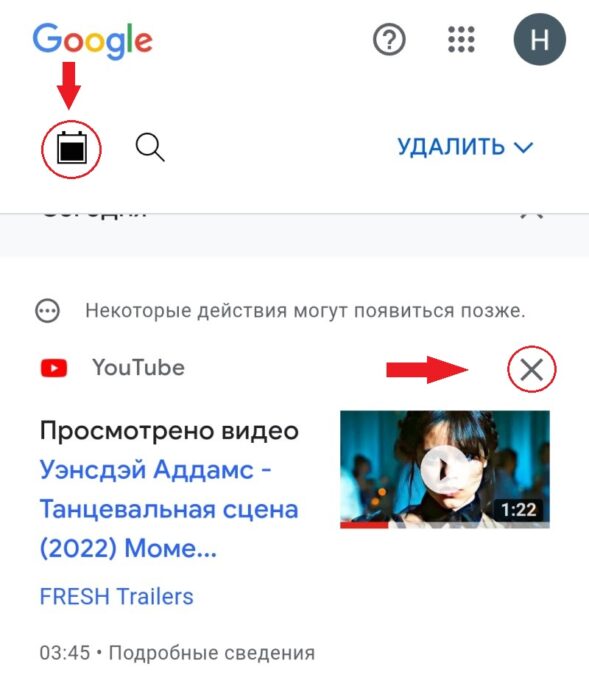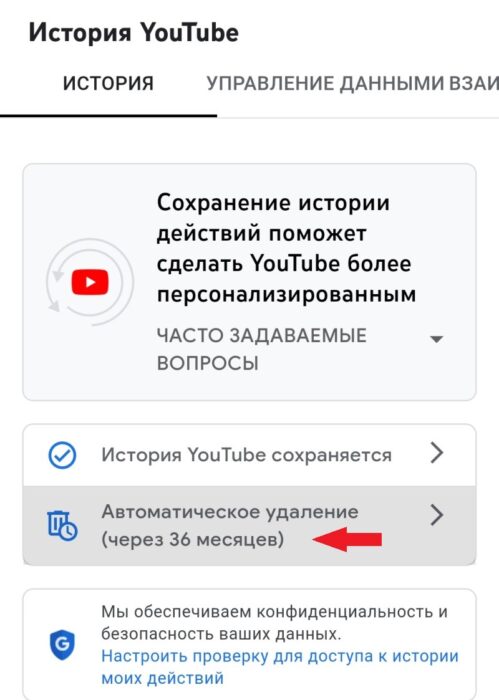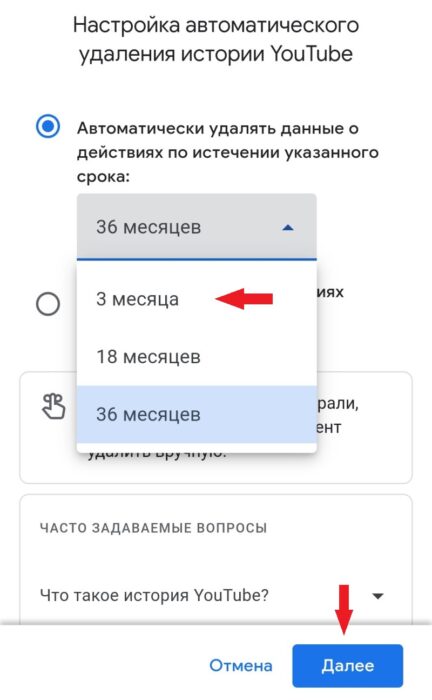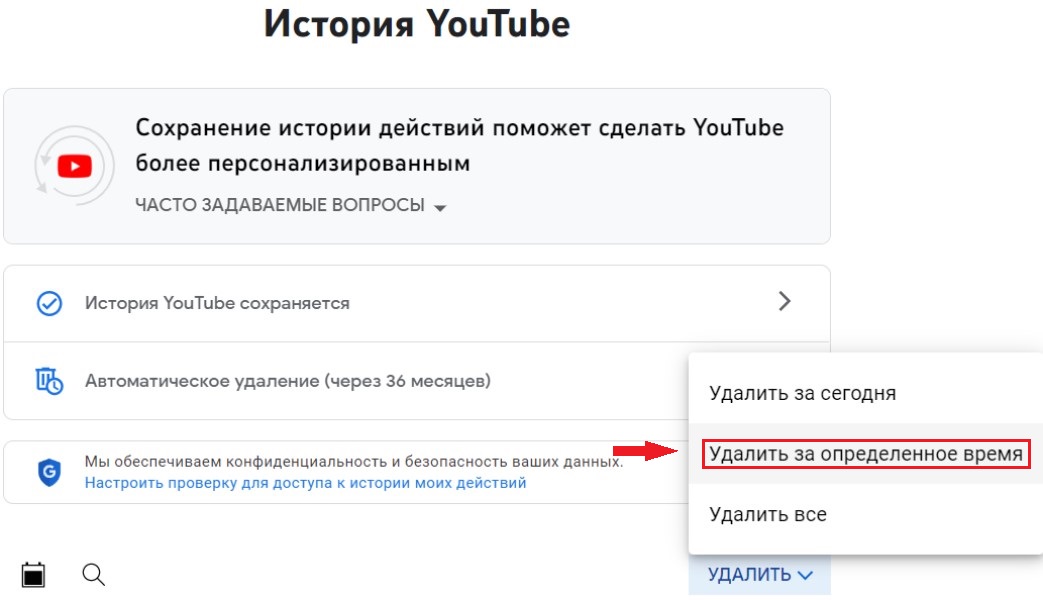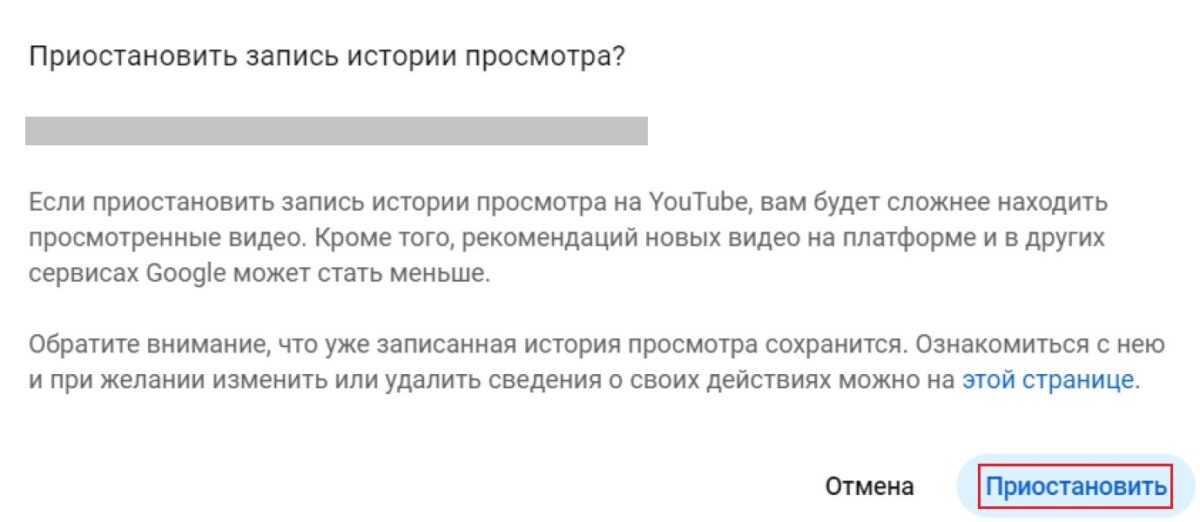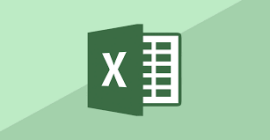Как быстро очистить историю просмотров в Ютубе?
Как удалить упоминание видеозаписей из истории
Видеохостинг учитывает информацию о просмотрах, чтобы находить и предлагать в выдаче интересный для пользователя контент. Исключение нежелательного видео из списка просмотренных целесообразно, когда аккаунтом Ютуб, помимо основного владельца, пользуются другие люди. В данном случае очистка необходима, чтобы при входе в аккаунт алгоритмом не предлагался к просмотру ненужный ролик. В домах с детьми, у которых есть допуск к телевизору, скрывать некоторые записи также необходимо. При правильном удалении информации малыш не увидит нежелательный контент.
Чтобы удалить единичное видео и все упоминания о нем в Ютуб на устройствах необходимо выполнить следующие шаги.
На компьютере
Удаление сведений доступно владельцу аккаунта или пользователю, который обладает информацией о данных для входа в профиль. Очистка данных выполняется после авторизации и входа во вкладку «История»
Здесь показываются все просмотренные видео за 36 месяцев, если в настройках не запрещено автоматическое удаление. В первом случае сохраняется информация за все время существования аккаунта Ютуб. Поскольку часто пользователи не только просматривают ролики, но и активно их лайкают, комментируют, а также ищут похожие, желательно удалить все упоминания о данном контенте.
- Удалить информацию о просмотре нежелательного видео нажатием «Крестика» справа от него.
Система оповестит, что ролик удален. - Убрать комментарии к видео во вкладке «Просмотр и поиск».
- Исключить ролики схожей с удаленным видео тематикой.
- Удалить информацию о том, что видео искали.
- Убрать упоминание контента в обсуждениях.
- Удалить отметки «Нравится»/«Не нравится» к видео и комментариям, ответы на обсуждение во вкладке «Взаимодействия» на странице истории.
ВАЖНО! Иногда информация записывается с задержками, поэтому упоминания о действиях с видео появляются с опозданием. Рекомендуется очищать сведения о посещениях через какое-то время после активного сеанса на Ютуб. На продолжительность синхронизации влияют обрывы сети, низкая скорость соединения и технические неисправности на видеохостинге.
В мобильной версии
Удаление посещения каналов, и любых действий с ними рекомендуется при просмотре контента на мобильных телефонах, которые принадлежат другим пользователям. Владельцу гаджета не будет предлагаться неинтересное для него видео, что избавит от недопонимания. Очищение выполняется по похожему алгоритму, как на компьютере, но с учетом особенностей интерфейса телефона. Система может запросить авторизацию пользователя. Информация о единичном просмотре удаляется так:
- Авторизоваться на видеохостинге.
- Нажать на иконку профиля.
- Выбрать «Настройки».
- В открывшемся меню выбрать настройки конфиденциальности.
- Найти и нажать «Управление действиями».
- Войти в аккаунт, с которого выполнен просмотр нежелательного ролика.
- Просмотреть данные, найти и удалить ненужную информацию.
ВАЖНО! Удалить единичный просмотр на мобильном возможно только при известных данных владельца аккаунта — система производит запрос авторизации. При неоднократном вводе неправильного пароля или действий, которые алгоритм Ютуб посчитает подозрительными, доступ к аккаунту может быть заблокирован.
Удалить единичные просмотры на мобильной версии можно другим способом с использованием URL (адреса) канала:
- Скопировать URL в «Настройках канала». Адрес находится во вкладке «Мой канал» — «Редактирование».
- Вставить ссылку в любой браузер и войти на видеохостинг.
- Справа в меню выбрать «История».
- Найти нежелательное видео, нажать на кнопку «Три точки» справа от него и кликнуть «Удалить из истории просмотра».
- Редактирование упоминаний, связанных с видео, доступно на этой же странице. Для удаления информации необходимо кликнуть в верхнем правом углу кнопку «Три точки» и выбрать «Посмотреть историю на странице «Мои действия»».
- На открывшейся странице найти и очистить всю информацию с упоминанием нежелательного контента. Удобнее это сделать, посмотрев данные за определенный период. Для этого необходимо, не выходя из раздела, нажать на значок встроенного календаря. Здесь можно просмотреть и удалить сведения за выбранный временной промежуток.
Как очистить всю историю просмотров на YouTube
После удаления информации о всех просмотренных видео, пользователь лишается возможности получать актуальные подборки контента на любимые темы. Наличие данных позволяет выполнять просмотр видеороликов с места постановки на паузу, особенно это актуально для фильмов длительностью более 1 часа. После очистки информации просмотр и поиск времени, на котором прервался просмотр, нужно будет начинать с начала. После удаления просмотров стирается информация о действиях с каждым видео. В ленте рекомендаций появится видео каналов и авторов, которые не входят в список предпочитаемых пользователем. При удалении информации из аккаунта на одном из устройств, ее уже нельзя будет просмотреть ни на одном другом. Очистка выполняется аналогично на компьютере/ноутбуке, на мобильном гаджете и на прочих устройствах.
На телефоне
Что нужно сделать:
- Войти в YouTube и авторизоваться.
- Кликнуть на значок профиля.
- Перейти в настройки, выбрать «Конфиденциальность».
- Нажать «Очистить историю».
- Система запросит подтверждение действия, кликнуть «Очистить историю просмотра».
ВНИМАНИЕ! Если очистить информацию без подключения к интернету, запрос на удаление данных Ютуб получит только при подключении к сети. Поскольку на это потребуется некоторое время, то выполнение операции отложится.
На видеохостинге существует функция автоматического удаления данных о просмотрах за указанный период. По умолчанию он составляет 36 месяцев. Периодически через данное время упоминания о видео на Ютуб очищаются. Настроить временной промежуток для очистки можно во вкладке «История» — «Управление действиями». Также доступно самостоятельное удаление информации таким способом:
- Зайти и авторизоваться в профиле.
- Во вкладке «История» — «Мои действия» кликнуть «Автоматическое удаление (через 36 месяцев)»».
- Выбрать желаемый период, нажать «Далее».
- Система отправит запрос пользователю. Подтвердить операцию. Через каждые 3/18/36 месяцев система будет удалять информацию автоматически.
На компьютере
Очистка данных просмотров аккаунта производится параллельно на всех устройствах. Это значит, что при входе в профиль Ютуб на телевизоре, после удаления информации на компьютере, раздел будет пустым. При этом видео рекомендации приложением обновятся автоматически, без учета предпочтений, только на основании показателей популярности каналов. При введении в поиск запроса желаемого контента видеохостинг не будет показывать подсказки. Название групп и произведений для корректности поиска первое время придется вводить целиком.
Полное удаление информации о просмотрах нежелательно для семейных аккаунтов или профилей с несколькими пользователями. Отсутствие рекомендаций Ютуб в такой учетной записи означает отсутствие любимого контента для всех зрителей аккаунта.
Как удалить сведения:
- Авторизоваться в Ютуб, войти в профиль.
- В меню слева кликнуть «История».
- В правой части страницы выбрать «Очистить историю просмотра».
- Подтвердить действие. Нажать «Очистить историю просмотра»
ВАЖНО! Любое редактирование информации во вкладке «Мои действия» доступно при отсутствии запрета на доступ со стороны владельца профиля. Если ограничение включено, то при попытке внести изменения, будет выводится запрос на авторизацию.
Как удалить историю поиска Ютуб
Очистка запросов целесообразна для сохранения приватности пользователя или, когда не желательно наличие такой информации в системе. Вторая причина актуальна для пользователей, являющихся публичными личностями, поскольку Ютуб не гарантирует защиту от попадания таких данных на сторонние сервисы и соцсети. Освобождение ресурса от поискового мусора также рекомендуется для оптимизации работы видеохостинга — повышенная кешированность замедляет быстродействие системы и приводит к появлению ошибок при введении запросов.
На компьютере
- Авторизоваться в системе, войти в профиль.
- В левой части экрана кликнуть «История», затем справа «Просмотр и поиск».
- Кликнуть «Автоматическое удаление». Выбрать один из вариантов.
- Ввести временной период, нажать «Далее».
- Система покажет контент, просмотренный пользователем за выбранный период. Убедиться, что нежелательный ролик находится в списке и подтвердить, нажав «Удалить».
ВАЖНО! Сведения поиска хранят в себе информацию о контенте, представляющем ценность для конкретного пользователя. Очистка данных приводит к невозможности быстро найти и просмотреть любимые ролики. Рекомендуется сохранять ссылки на видео и каналы для использования их в будущем или зафиксировать название контента.
На телефоне
Полное удаление сведений профиля Ютуб на всех устройствах удобнее с мобильного гаджета. Выполняется так:
- Авторизоваться на платформе.
- Нажать на иконку профиля.
- Выбрать «Настройки», затем «Конфиденциальность».
- Кликнуть «Очистить историю поиска».
- Система запросит подтвердить операцию. Выбрать «очистить».
ВАЖНО! Рекомендуется выполнять удаление всех запросов с устройства, имеющего постоянный доступ в интернет. Это объясняется тем, что при отсутствии сигнала синхронизация займет дополнительное время. Случай актуален для тех, кому необходимо как можно скорее скорректировать информацию о посещениях со своего аккаунта на всех устройствах, к которым имеют доступ другие пользователи.
Как включить режим Инкогнито в YouTube
Контент, загруженный в данном режиме, не сохраняется в поиске и просмотрах, и не включается в рекомендации. «Инкогнито» удобно использовать на чужом устройстве, чтобы никто не увидел тематику просмотренного ролика в выдаче. При выходе из профиля или бездействии в течение 90 минут аккаунт возвращается к прежним настройкам (деактивация режима).
ВАЖНО! «Инкогнито» ограничивает функционал Ютуба: просмотр роликов с возрастным ограничением не возможен без авторизации. Более половины настроек и разделов аккаунта станут недоступными.
Подключение на компьютере выполняется через любой поисковой браузер:
- Зайти в Yandex/Google/Mozilla и пр.
- Нажать на выпадающий список «Три полосы» и выбрать «Режим Инкогнито» или включить режим с помощью комбинации клавиш «Ctrl + Shift + N».
- Браузер поменяет цветовое оформление, и в верхней части браузера появится значок «Очки». Это значит, что режим «Инкогнито» активен.
- Войти в Ютуб, выполнить поиск и просмотр нужных роликов.
ВНИМАНИЕ! При активном режиме «Инкогнито» пользователю не доступно редактирование информации о просмотрах из основного аккаунта. При попытке оставить комментарий система предложит деактивировать «Инкогнито». Режим не исключает попадания сведений об интересах пользователя знакомым и начальству через другие приложения и соцсети.
На мобильном телефоне настройка подключается двумя способами:
- Войти в браузер и в правом нижнем углу нажать на кнопку «Три точки». В открывшемся меню кликнуть на значок «Инкогнито вкладка». Зайти в Ютуб и выполнить поиск видео, как обычно.
- В профиле видеохостинга нажать на иконку профиля и выбрать «Включить режим инкогнито». В правом верхнем углу появится значок шляпы с очками — режим активен.
ВНИМАНИЕ! Включенный режим ограничивает пользователя в большей части функционала платформы. Не доступны настройки, изменение данных, просмотр части категорий видео. Нельзя ставить лайки, комментировать ролики и подписываться на контент. Приложение будет выглядеть, так, как будто пользователь вышел из профиля.
Как остановить запись истории Ютуба
Остановка записи влияет на количество рекомендуемых видео на платформе и других сервисах. Через некоторое время после отключения фиксации истории пользователю вновь будет предлагаться контент без учета его интересов. В рекомендации войдут обзоры блоггеров, набирающих популярность, новые хиты исполнителей и другие популярные каналы. Временно отменив фиксацию истории, можно просмотреть желаемый контент, и он не запишется системой Ютуб. Это касается также лайков и комментариев. Просмотры, общение и пр. до момента остановки записи остаются в истории аккаунта
На компьютере/ноутбуке
Удаление доступно после авторизации во вкладке «История»:
- Справа выбрать «Не сохранять историю просмотра».
- Система запросит разрешение на изменение настроек. Ознакомиться и выбрать «Приостановить».
- Не выходя из вкладки кликнуть на «Мои действия».
- Нажать «История поиска сохраняется» — «Отключить».
- Подтвердить запрос системы, кликнуть «Приостановить».
Возобновить запись действий видео в Ютуб можно в любое время.
ВНИМАНИЕ! Приостановка фиксации данных на одном из устройств автоматически выключает запись истории на всех гаджетах, на которых установлено приложение и доступен вход в аккаунт Ютуб.
В мобильной версии
- Авторизоваться на платформе.
- Зайти в профиль, выбрать «Настройки», затем в зайти в «История и конфиденциальность».
- Передвинуть бегунок вправо напротив «Не записывать историю просмотра».
- Система запросит подтверждение действия, выбрать «Приостановить».
- Во вкладке «История и конфиденциальность» выбрать «Управление действиями».
- Кликнуть «История YouTube сохраняется».
- Нажать «Отключить».
- Система запросит подтверждение действия, кликнуть «Приостановить».
Владельцу аккаунта доступно восстановление всех отключенных функций в любое время.
ВНИМАНИЕ! Прервать запись информации на телевизоре и прочих устройствах, удалить ее рекомендуется в домах, где есть дети. Это убережет ребенка от нежелательного контента. В данном случае желательно выполнять тщательную очистку, включая данные поиска, комментариев, лайков и пр. Это особенно актуально, если устройство передается в пользование малышу. При продаже гаджета другому владельцу также целесообразно удалять записи. Очистка на каждом из устройств выполняется аналогично, как на компьютере и телефоне, с учетом интерфейса оборудования.
 mregs.ru
mregs.ru